- NTFS: As the default file system in Windows, it can only read by Mac OS, writing to it is not available. Luckily, there are third-party tools to help you do so. Part 2: Format External Hard Drive for Mac with Disk Utility. Formatting an external hard drive would erase everything on it.
- FAT32 has a maximum file size of 4 GB per file. The limitation affects both Mac and PC users. A single high resolution file can easily go over 4 GB, so Fat32 may not the best format. The best format for video production is exFAT.
So, if you want to use an external hard drive on both Windows and Mac, you need to format it to a filesystem that is compatible with Windows PC and Mac. Both FAT32 and exFAT can be used on Windows PC and Mac. However, FAT32 has a maximum 4GB file size limit whereas exFAT can work with files as large as 16EB. A drive can be formatted with exFAT using either a Windows or a Mac computer. From what I understand, Windows doesn't always like the way Mac's do the formatting on some larger drives, though, so give it a try and if your Windows machines don't like it, just format the drive with Windows.
May 12,2020 • Filed to: Mac Recovery • Proven solutions
We have all learned in school that processor is the brain of the computer, but a brain is incomplete without a place to store data. Watsapp for pc. Hard drives are an important part of a computer, both Mac and PC. They help the Machine store files and folder, keeping our personal and professional files in order so that we can access them whenever we want.
However, sometimes we need a clean slate and formatting the hard drive is the option to do so. There are many reasons why you would want to format hard drive for Mac and PC, and there are many ways in which you can do the same. In this article, we are going to discuss both!
Part 1: Why Should You Format Your Mac or PC Hard Drive
There are many reasons why you should consider formatting drive for Mac or PC. We have listed out the most common reason and the advantages associated with doing so.
Clear hard disk data: We keep adding data on to the hard drive, and sometimes, you might lose track of what is stored where! And then, you have files everywhere and they are taking up your precious storage without you knowing their location to delete them. Formatting a hard drive clears all the data on it, giving you back all the storage space.
Virus or malware removal: Virus or malware can create some serious damage to your data and if they have spread wide in your hard drive, then formatting the drive will be the only way to clear them. A complete format of the hard drive will wipe all the data on the drive including the affected files.
Better hard disk health: One of the best ways to ensure the long life of your hard drive is to format it once in a while. This will help the hard drive to clear all the redundant files. it is like a breath of fresh air for a system that is always under load from reading and writing data.
Changing your file system: A hard drive can be formatted in three file systems. These file systems are what helps the hard disk to write information on it. The three most common file systems are – FAT, NTFS, and ExFAT. If you want to change the file systems of a hard disk, you will have no option but to format it in that file format. Hence, formatting your drive for Mac or PC is a way to change the system storage format.
Erasing your partitions or installing a new operating system: You will need to format your hard drive if you need to erase the existing partitions on your hard drive or to install a new operating system. Formatting is always recommended for the fresh new install of the OS.
Part 2: Explaining the 3 most common file formats for Mac and PC
As we discussed, the hard drive for Windows or Mac can be formatted in three different file formats. The file formats are the facilitators that help the computer write data onto the hard drive. Each file format has its own characteristics that we will discuss below. The three most common file formats used in the industry are – FAT, NTFS, and exFAT.
FAT32: FAT or File Allocation Table is a file format that is most commonly used for small data storage system like USB pen drives. The latest version of FAT is called FAT32 and most modern devices that run on FAT uses the FAT32 system. FAT32 cannot transfer a file that is more than 4GB, which is very restrictive according to modern standards and is hence slowly losing its popularity.
NTFS: Another disadvantage of FAT32 is that it cannot create partitions that are larger than 32GB. NTFS is made to overcome the disadvantages of the FAT system and it is the prominent file format used in modern windows computers. MacOS doesn't support NTFS file format. It can read data in NTFS, however, it is unable to write or change data in NTFS.
exFAT: The exFAT was made to fill in for the shortcomings of FAT32. With removable storage devices getting very high storage limits, FAT32 was no longer a file format that we can use to handle such files. ExFAT supports more than 4GB per file transfer limit, and it is a common file format used in removable USB drives.
Part 3: How to Format Your Windows PC Hard Drive
Formatting hard drive on Windows is quite an easy task to do and you can do it all by yourself. We have provided a detailed step by step guide on how you can format hard drive on Windows systems below.
Step 1 Click on the Start Button. It is usually located on one of the corners of your desktop.
Step 2 Use the search for Disk Management. You can also find this option in Control Panel.
Step 3 Find the hard disk you want to format, select the hard drive and click Format.
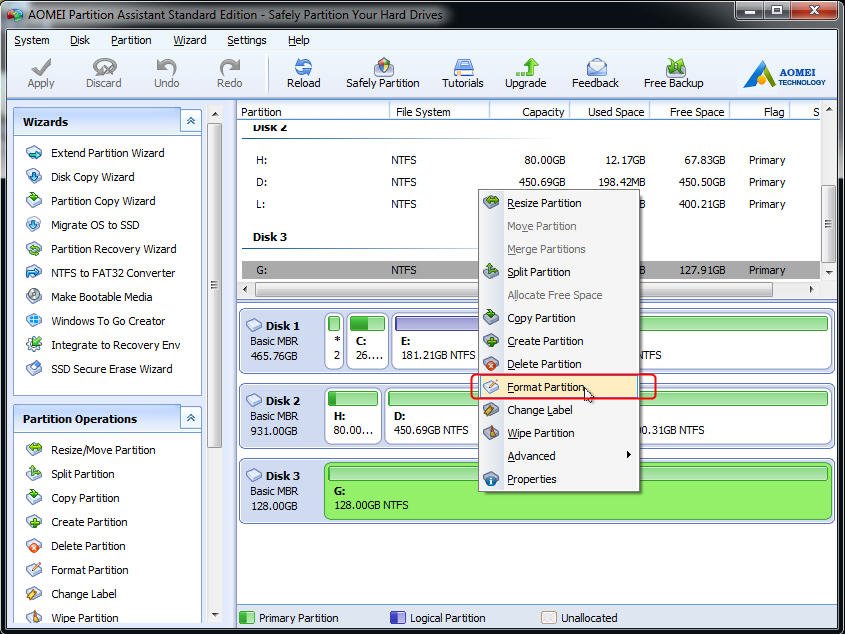
Step 4 You can select the type of file format you want. For Windows, it is always better to use NTFS format. If you want to format external drive for Mac and pc, then you can choose exFAT or NTFS.
Note: You can enable Quick Format if you want the format process to be over quickly. However, it won't check the drive for errors. This is not an issue if the hard drive is new. If you are formatting a drive that you have using for some time, then unchecking quick format option will let the computer scan for errors on the hard drive. The downside is that it will take a lot of time, maybe even hours.
Part 4: How to Format Mac Hard Drive
Now we will look at the process of formatting Mac hard drive and it is also as easy as that of Windows. If you don't know how to format your hard drive on Mac, follow the instructions on the guide given below.
Step 1 Turn off your Mac and switch it ON while pressing down on the Command and R keys. https://joaei.over-blog.com/2021/01/how-to-open-dmg-file-on-pc.html.
Step 2 Now wait for the Apple logo to appear after which you will be shown the following window.
Step 3 Click on Disk Utility.
Step 4 Select the drive you want to erase.
Step 5 Click on the option Erase provided on the top.
There is no option in MacOS that lets you erase Mac hard drive with respect to individual partitions. Make sure that you move all the important files before doing the format.
Part 5: How to Recover Formatted Hard Drive on Mac
You must have noticed that the Mac hard drive format process is not as intuitive as Windows. Now, what if you erase Mac hard drive and realize that you had important files in storage? Or what if you had to format Mac hard drive without getting a chance to move all your important files?
Then the only solution is to use a powerful data recovery software that can scan the hard drive to recover the deleted files. The iSkysoft Data recovery tool is the one preferred by experts and casual users alike because of its powerful tools and the easy to use nature.
Recoverit (IS) for Mac
The perks of Recoverit (IS) Tool
- Internal and external drive support: With iSkysoft, you can use it for data recovery on both internal and external storage devices.
- Windows and Mac support: You can run iSkysoft on both Mac and Windows Machines.
- Multi-file support: The software support media files, office files, and even archive files.
- Trash recovery: Apart from files lost due to formatting, you can recover files from trash.
- Offline support: You can recover files with iskysoft without connecting to the internet.
Now let's see the steps involved in using Recoverit (IS) to recover files from Mac hard drive
Step 1 Download and Install iSkysoft on MacDownload Recoverit (IS) tool on Mac from the official website. Install the software on your Mac after download.
Step 2 Choose the Recovery optionLaunch the iSkysoft toolbox and select the type of recovery option. In our case, choose Formatted Disk Recovery.
Step 3 Select the drive to be scannedFormat Drive For Windows And Mac
The window will show you the list of internal and external storage devices. Select the drive you want to scan and click on Start.
Step 4 Preview and recover filesiSkysoft will now show you the list of files that it has recovered from the formatted drive. You can preview the files so that you know exactly what you are recovering. After you have made your selection, click on Recover.
Four simple steps and you are done! The iSkysoft toolbox is so simple to use that you will not have a hard time navigating through its options or various features. If you have files that you need to recover from a drive after a format or accidental deletion, then iskysoft is the tool that you can depend.
Part 6: 5 Pro Tips to Get You Started on Formatting Hard Drive on Mac or PC
Formatting hard drive on your PC or Mac is that process that needs a certain amount of care. Rushing into it without keeping some very important details in mind can lead to mistakes or unwanted outcomes. Here are some pro tips that you should keep in mind!
- Backup your files: Before formatting your hard drive, back up your files or move them to an external storage device. This way you don't have to look for restoring the files in the first place.
- Always use the optimal file format system: Since there are three major file format systems, you can choose between them when formatting your hard drive. However, make sure you are making the right choice. For Windows internal hard drive, the best option is the NTFS. Mac systems use APFS or Apple File System. ExFAT file format is read by both Apple and Microsoft Machine, hence, a good option for external devices.
- Ensure proper connections: Disruptions in the format process is never a good thing for hard disks, and can even lead to permanent damage. Ensure that you have proper connections for the hard drive from your computer's motherboard.
- Do not cause the hard drive to move: A hard drive has mechanical components in it that can get damaged if the drive experiences a physical shock like sudden movement or fall from a height. Make sure the hard drive is either screwed in place or in an environment where it won't face any external physical shock
- Defragment hard disk to increase its speed and life: Defragmentation helps the hard drive in gaining more speed and also contributes to its overall lifespan.
Conclusion
Formatting your hard drive on Mac or PC is not a herculean task anymore. Just follow our guide and you can have your storage drive formatted in no time.
If you have formatted your hard drive and it had files that you need, then use the iSkysoft toolbox to easily get the files back! Make sure you keep your drives safe from elements that can damage it. Hope the article helped in solving your queries!
Make your hard disk or USB flash drive compatible to both Mac and Windows PCs using this easy step by step guide.
The irony is that, by default, Windows and Mac use different file systems. While Windows uses NTFS file system, Mac hard drives are formatted with HFS file system. And they are incompatible with each other! Now, the question is how to make hard drive compatible with Mac and PCs?
Well, you can format the drive and make it as excellent cross-platform compatible to work with both Windows and Mac. This is not a difficult task at all. And if you are going to use Mac and Windows PC frequently, you will find this as very useful as any data, files, media files stored on the drive can be easily accessible from any operating system. It is just a matter of few minutes to do this. In this article, we are going to introduce you with the entire process in few simple guidelines.
How to Format a Drive for Mac and Windows PC Compatibility?
You can format any hard drive, flash drive, SSD, USB drive, that is accepted by both a Mac and Windows machine. And it is recommended to carry out the entire process on Mac OS X
- Open Disk Utility
- Attach the drive you wish to format for dual compatibility to the Mac
- Click the drive name on the left side list in Disk Utility, and then click the Erase tab
- Then click the pulldown menu alongside Format and select MS-DOS (FAT)
- Give the drive a name(optional) and click the Erase button to format the drive
When you want to use your drive with older versions of Windows, you may also need to set the partition scheme to Master Boot Record (MBR) for full Windows compatibility:
- Click the drive, then select Partition tab
- From the Partition Layout dropdown menu, select 1 Partition
- Click Options and choose Master Boot Record as the partition type, then click OK and Apply
'Drives format very quickly, though the total time taken will depend on the size of the drive. Remember, formatting a drive erases all data contained on it so back up important files before proceeding. In the event of not having backups, then you can recover formatted external hard drive data using a reliable Mac Hard drive recovery software. Remo Recover for Mac is recommended here.'
Hard drive can be formatted using both FAT32 and exFAT. Which one is better? Mac bullet lipstick. FAT32 or exFAT?
Mac And Pc Compatible External Hard Drive
How to photoshop photos on mac. Once you have done with formatting, the drive will be compatible to be read and written to on both a Mac and PC, and the resulting FAT file system is compatible with all versions of Mac OS X, and Windows, including Windows 10, it's one of the most widely recognized and usable file system formats.
This widespread compatibility makes FAT an ideal file system to use for external hard drives that are intended for use in environments with multiple operating systems.
One of the limitations of using FAT32 is the file size limit, which limits files on the drive to being 4GB in size or less. If you require single files to be larger than 4GB, use exFAT instead, though you will lose some compatibility with older versions of Mac OS X and Windows.
Why can't you use NTFS on Mac?
How To Format External Hard Drive Mac
The NTFS file system is another option to use for Windows formatted drives and volumes, but it has limited compatibility with Mac OS by default. Mac users can mount and read NTFS formatted Windows drives, making NTFS compatible with the Mac on the reading and mounting front, but writing to an NTFS drive requires using either third party software or enabling NTFS write support on the Mac using an experimental functionality bundled on the Mac. So if you want to do heavy file sharing between Mac and Windows with a lot of reading and writing, it is better to format a drive as FAT32 as discussed above.
Format Hard Drive For Mac And Pc
However, backup any data on the external hard drive you want to keep on another device before formatting. Formatting a hard drive will erase all data that's stored on it. Both Windows and Mac OS X allow you to adjust the size of the format partitions on external hard drives. Set the number to the maximum to use the entire drive in a single partition. FAT32 formatted drives also work for PC and Mac sharing, in particular with older versions of both operating systems. However, Microsoft recommends against using FAT32 whenever possible in favor of exFAT.
